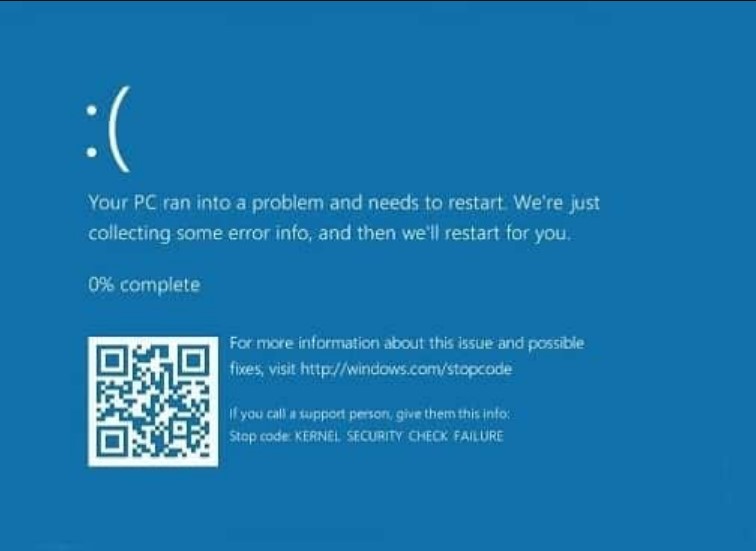When you meet a Kernel Security Check Failure Windows 10 issue, then you must fix it immediately with the right method we have curated in this article. Just like an Event ID 41 error, the Kernel Security Check Failure revolves around the same operating area. Usually, the Kernel security check failure results in the Blue Screen of Death which may be familiar for any Windows 10 users.
If the kernel security failure error has come to the BSOD, then you will see a display of an error with KERNEL_SECURITY_CHECK_FAILURE attached at the bottom part of the screen. The message will mark the definite error of the BSOD which blocks your way of accessing your Windows 10 PC at the current moment.
You can try to restart your Windows 10 PC and see if the Blue Screen of Death appears again after your PC turns back on for a while. If your Windows 10 PC continues to turn back to blue with KERNEL_SECURITY_CHECK_FAILURE message attached, then you can try to perform the right method to fix the Kernel Security Check Failure.
Kernel Security Check Failure (KERNEL_SECURITY_CHECK_FAILURE)
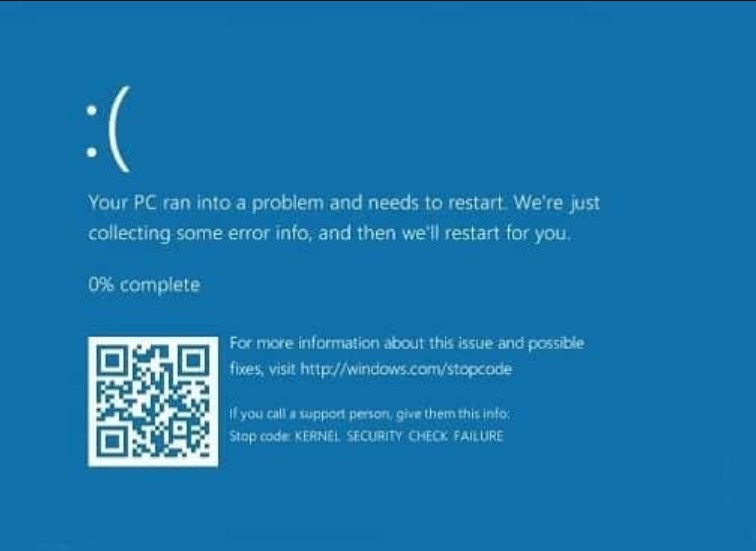
Since Kernel is an essential part of a Windows system, every possible factor can contribute to the error. Due to the importance of this feature in your Windows 10 PC system, the Kernel Security Check Failure can eventually stop your Windows 10 PC to operate.
As such, this type of error can lead to a freezing Windows system for an undecided time. If you do not scan the system for the cause of it, then it will cause a Blue Screen of Death error which may last until you fix the problem.
As an active Windows user, you must have installed every type of program you need to work on the things you must do daily. If you have a lot of programs in your Windows 10 drives, then those programs will need to be updated as well.
During the updates or the installations of the updates, the Kernel Security Check Failure can occur. This error can happen due to the clashes between the drivers of certain programs and the Windows system.
In case you keep seeing the Kernel Security Check Failure error, then you will have to upgrade your old Windows system to match the specifications of the programs you have just updated.
Once the drivers are compatible with the Windows OS, then the Kernel Security Check Failure error will be fixed.
The Reasons for Kernel Security Check Failure
Other than outdated or incompatible drivers, Kernel Security Check Failure can also be caused by several other reasons. As each Windows system operates differently, the problem causing the Kernel Security Check Failure can also vary. Therefore, you must be prepared to perform any types of methods to fix the Kernel Security Check Failure.
You can check for any virus or malware infection which may harm your computer files. Other than that, you can check for outdated device drivers or corrupt memory sector in the RAM. Look for incompatible hardware or software in your Windows PC as well. If the problem keeps occurring, you can check for the damaged or corrupted hard disk.
You can try to restart your Windows 10 PC and see if the Blue Screen of Death appears again after your PC turns back on for a while. If your Windows 10 PC continues to turn back to blue with KERNEL_SECURITY_CHECK_FAILURE message attached, then you can try to perform the right method to fix the Kernel Security Check Failure.
Upon performing the methods to fix the Kernel Security Check Failure (KERNEL_SECURITY_CHECK_FAILURE) error on Windows 10 we have curated below, you can try to do these quick fixes beforehand. Try to see if the Kernel Security Check Failure can be fixed afterward.
Step 1: Turn off one of the antiviruses which are currently running in your Windows PC. Alternatively, you can turn off Windows Defender to let the current antivirus run.
Step 2: Perform the Automatic Repair or System Restore to fix the Kernel Security Check Failure on your Windows 10 PC.
Step 3: Scan your entire computer system with Windows Defender or an antivirus.
Step 4: Make sure to install any pending updates on the Windows Update.
Step 5: Proceed to reinstall the device drivers from their respective official site.
Methods to Fix Kernel Security Check Failure on Windows 10
Since the quick fixes can only repair some of the mild errors, they may not work on the more serious issues. In case the quick fixes cannot fix the Kernel Security Check Failure on your Windows 10 PC, then you can try to perform the methods we have curated below. Try to perform each method and see which one works for you.
Running Driver Verifier
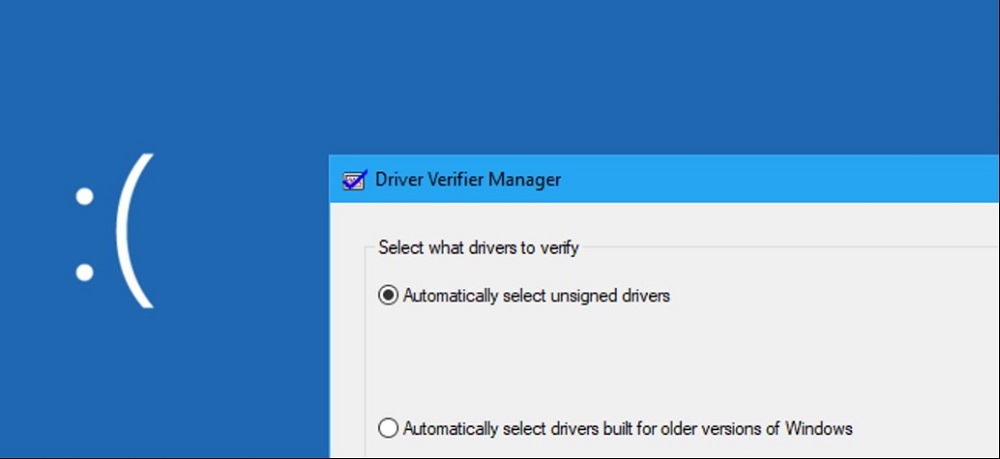
Since you need to perform a full scan with this method, you need to make sure if you can log in to your Windows normally. If you can, then you can try to run the Driver Verifier in order to scan the problematic drivers and repair them. Before you run the program, make sure to create a restore point first.
Running System File Checker and Check Disk on Windows 10
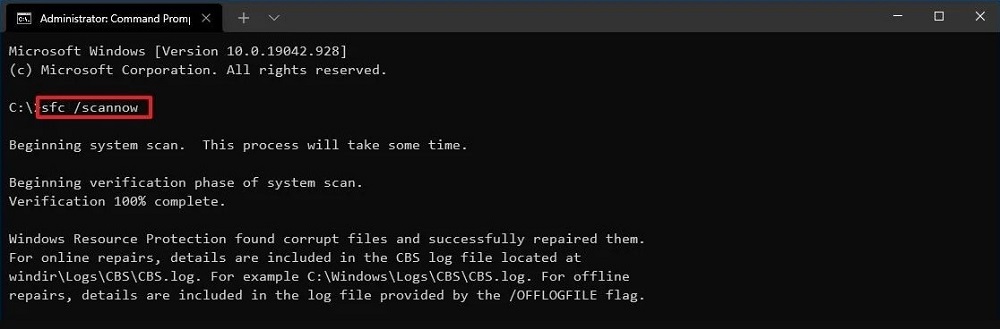
Step 1: Proceed to boot your Windows PC into the “Safe mode” from the advanced boot menu.
Step 2: After you log in to the Windows’ “Safe mode”, you can press Windows and X buttons at the same time.
Step 3: Proceed to click the option “Command Prompt (Admin)” at once.
Step 4: On the Command Prompt window, you can type the commands below and press Enter after each one.
sfc /scannow chkdsk /f C:
Step 5: Wait until the commands finish processing then close the Command Prompt window.
Step 6: Proceed to type “memory” on the Windows search bar and choose the option “Windows Memory Diagnostic“ from the search result.
Step 7: Afterward, find the option “Restart now and check for problems” and click on it.
Step 8: The System File Checker will find for the errors or the bad memory sector causing the Blue Screen of Death error.
Step 9: At last, you can reboot your Windows 10 PC and see if the Kernel Security Check Failure error has been fixed or not.
Uninstalling Graphic Card Driver on Windows 10
Step 1: Proceed to boot your Windows 10 PC into “Safe mode”. You can do this from the advanced boot menu.
Step 2: Once you get into the “Safe Mode”, you can go to the Run box by pressing Windows and R buttons.
Step 3: Afterward, you can type devmgmt.msc and press Enter to open Device Manager.
Step 4: Once you get to the Device Manager window, proceed to expand the “Display adapter” section.
Step 5: Then, you can select the Graphic Card driver, such as NVIDIA, and right-click on it.
Step 6: Afterward, you can choose the option “Properties”.
Step 7: Next, you can choose the Drivers tab and choose the option “Roll Back Driver”.
Step 8: Proceed to uninstall the driver if it is not deemed suitable for your Windows system anymore.
Step 9: At last, you can restart your Windows 10 PC and choose the option “Start your PC normally” on the Advanced Boot window.
Running MemTest86 on Windows 10
If you are still not sure about the System File Checker scans, then you can try to run MemTest86 to fix the bad memory sector on your Windows 10 PC. You need to store the MemTest86 in an external hard drive first before running it on the problematic PC.
Additionally, you have to plug in the power cord of your Windows 10 PC because the memory scan test can take a long time to finish.
Without further ado, let’s take a look at the steps below to run MemTest86 to fix Kernel Security Check Failure on your Windows 10.
Step 1: Once you have the downloaded MemTest86 file on your PC, proceed to right-click on the file and choose the option “Extract here”.
Step 2: After every file gets extracted, you can open the folder.
Step 3: Find the Memtest86+ installer and run it.
Step 4: Proceed to select the USB drive you wish to burn the MemTest86 software to.
Step 5: After you get the external drive with the MemTest86+ in it, you can insert it to the Windows 10 PC with the Kernel Security Check Failure (KERNEL_SECURITY_CHECK_FAILURE) error.
Step 6: Proceed to restart your Windows 10 PC and boot the PC from the external drive with MemTest86+.
Step 7: Let the MemTest86+ scan for any memory corruption in your Windows 10 system.
Step 8: In order to pass the test, you have to get through eight phases. If the memory test stops at some point, then the Kernel Security Check Failure (KERNEL_SECURITY_CHECK_FAILURE) error on your Windows 10 PC is caused by corrupt memory.
Step 9: To fix the corrupt memory in your Windows 10 system, you can replace the computer’s RAM.
Performing Disk Cleanup and Error Checking
Step 1: First, you must boot your Windows PC into the “Safe mode” and perform each hard disk partition on your Windows 10 PC.
Step 2: Head to “This PC” or “My PC” and proceed to right-click on the drive you wish to scan.
Step 3: Then, you can choose the option “Properties”.
Step 4: Afterward, you can see the option “Disk Cleanup” on the “Properties” window. Click on it to start the cleanup operation.
Step 5: Afterward, head to the Properties window once more and choose the “Tools” tab.
Step 6: Then, you can click on the option “Check” under the section “Error checking”.
Step 7: Proceed to follow the instructions on the display to finish the cleanup process.
Step 8: At last, you can restart your Windows 10 PC and boot back to Windows desktop normally.
Source: Security Feed