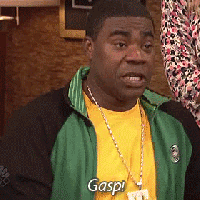https://wpbuffs.com/wordpress-backup-google-drive/
The need to regularly back up your WordPress site cannot be stressed enough.
Technology can fail at any time so being prepared and having the most recent version of your website as a backup file can make all the difference in how quickly it takes to get your website live again—or not at all.

When backing up your website, the two things that matter most are how often you back up and where you store your backed up files.
WordPress recommends keeping at least 3 backups, all in different locations. The web host company you work with might have a backup solution in place. Though this is useful, it’s probably not sufficient. After all, if your server is down, you’ll require yet another location from which to access your backup files—stat!
While storing your website back up on a tactile storage device (such as a CD/DVD, USB, external hard drive) is recommended, they can be a hassle to deal with—especially when you’re on-the-go! So, what’s an alternative backup solution?
Cloud storage!
☁️ Cloud storage is popular with users because it allows you to access your files anywhere there’s internet. #WordPress
Click To Tweet
Truly, there are few solutions better than Google Drive, which offers 15GB of free cloud storage for anyone with a Google account. Should you need more data, Google Drive paid plans start at $1.99/month for 100GB storage, $9.99/month for 1 TB, and $99.99/month for 10TB.

Content Upgrade
Free Security eBook
[4 Pages] The 21-Step Checklist to
Ensure a 99.9% Secure WordPress Website
WordPress Backup: Google Drive
Though there are several backup plugins that can connect your website to WordPress, the easiest and most popular solution for WordPress backup Google Drive is UpDraftPlus.
With features that are on par with other paid WordPress backup plugins (such as BlogVault and BackupBuddy, discussed later in this article), UpDraftPlus is free to use. Because of this, it’s no wonder they have over 1 million installs and are used by companies such as Forbes, Microsoft, MIT, Princeton, and even the NBA!
Some of the most popular UpdraftPlus features include:
- Ease of use. UpdraftPlus has a user-friendly interface that makes it easy to schedule (and restore) backups with a click.
- Fully-automated backups. Other free WordPress backup Google Drive plugins do not offer this functionality.
- Customized backups. Choose which files you want to save, instead of your entire WordPress database, to make the most efficient use of your cloud storage space.
- Choose where to back up your files. UpDraftPlus allows you to download your backups to your computer or save them to popular cloud storage services such as Dropbox, Google Drive, Amazon S3, Rackspace Cloud, and even OneDrive.
UpDraftPlus also offers a premium version for their WordPress backup Google Drive solution, which includes all the aforementioned features of the free version, as well as:
- Site migration and cloning/duplication
- Automatically updates your website before any updates to plugins, themes, and the WordPress core are made
- Create backups for the WordPress core and non-WordPress files, as well as WordPress networks and multisites
- Security settings to protect databases; password-protect the plugin to allow only select users to access backups
- Schedule times to retain or delete backups
- Dedicated support
- No ads
How to Backup Your WordPress Website with UpDraftPlus
First and foremost, if you don’t have it yet, install the UpDraftPlus plugin and activate it.
Once UpdraftPlus has been added to your instance of WordPress, the first thing you’ll want to do is create a backup schedule for your website.
To do this, go to Settings > UpDraft Backups. Note that you can also access the UpdraftPlus settings page by going to UpdraftPlus in the top bar when you’re logged into the WordPress admin area, then select Settings.

You can select hourly, daily, weekly and monthly schedules to backup your WordPress files and/or database. You can also choose how many backups to keep in your storage (the maximum amount is five).

Next, choose a location to save your files. In this article, we’re focusing on a WordPress backup Google Drive tutorial.

As you scroll deeper on this page, you’ll be given multiple backup option settings, such as what to include in your files backup. You’ll have to save all your changes before you click on Authenticate with Google.

Next, you’ll be redirected to a window asking permission to connect your account to Google Drive. Click Allow and you will be redirected to a new screen.

After you click Complete setup, you’ll be sent back to the WordPress admin panel.

To see whether you were able to successfully connect your Google account, you’ll see a success notification at the top of the page on your WordPress dashboard.

Once you’ve linked your Google Drive to the UpDraftPlus plugin, the plugin will automatically backup your WordPress files and databases to Google Drive. Easy, right?
Managing Backups on UpDraftPlus
To manage existing backups, go to Settings > Existing Backups. You’ll be able to see the current number of existing backups and where and when they were created/stored.

For each backup, you’ll be able to download the associated database, plugins, themes, and other files. You can also restore each backup with a single click, but note that changes made after the backup will not be saved.
As you might expect, these same WordPress backup files will also be available in your associated Google Drive folder.
5 Additional WordPress Backup Plugins
UpdraftPlus may be one of the best WordPress backup Google Drive options but it’s certainly not the only WordPress backup plugin option available to you.
1. Blog Vault

Blog Vault is a premium website management solution: it automates your backups, offers offsite storage through Dropbox, and allows you to stage, migrate, merge, and maintain your website with ease. Multiple encrypted backups are always available off-site and are organized by date and time for easy access.
2. BackupBuddy

One of the most popular WordPress backup plugins, BackupBuddy, allows you to schedule daily, weekly, or monthly backups on cloud storage services such as Dropbox, Amazon S3, Rackspace Cloud, and Stash: their own cloud service. BackupBuddy even makes it possible to email backup files to yourself.
What’s great about BackupBuddy is that although it’s a premium plugin and you’ll have to purchase it, it isn’t a subscription-based model that requires a monthly payment. Pay annually to backup limited or unlimited websites. Each plan includes free storage on Stash.
3. VaultPress

VaultPress is a backup solution designed and built by Automattic, the same company responsible for WordPress. It is now part of Jetpack, a collection of tools that cater to website marketing and security functions. Jetpack operates on a freemium model, with VaultPress available as part of monthly subscription access to their paid plans.
Some of the top features of VaultPress include:
- Daily automated backups
- 30-day archive
- One-click restoration and repair from WordPress or VaultPress dashboard
- Free storage included
- Scans your site every day to protect it from malware and other security threats
4. Duplicator

With over 10 million downloads, Duplicator is most well-known for its ability to merge and clone WordPress websites from one location to another—but it’s also one of the best backup plugins available on the market today.
It has both a free and premium version. The free version allows you to manually backup your whole site (or just parts of it). The premium version (Duplicator Pro) allows you to make scheduled backups and store these backups on cloud storage services such as Google Drive, Dropbox, Amazon S3, or FTP.
5. BackWPup

With over 5 million downloads, BackWPup is another one of the most popular free backup plugins for WordPress.
It is easy to use and allows you to make instant or scheduled backups, as well as save them to external storage sites such as Dropbox, Amazon S3, RackSpace Cloud, Google Drive, SugarSync, and more. The premium version can complete extra tasks, such as scan, optimize, and repair your database.
Wrapping Up
Regularly backing up your WordPress website is extremely important.
Cloud storage sites are your best bet for WordPress backups since you can access your files anywhere there is an internet connection. Google Drive is your best bet since it requires only access to a Google account and you get 15 GB of free storage right off the bat.
Note that backing up your website uses some of your server resources, so as a best practice, back up your site during off-peak hours. You can use UpDraftPlus to schedule according to these times.
Want to give your feedback or join the conversation? Add your comments 🐦 on Twitter.
Maddy Osman is a guest contributor for the WP Buffs WordPress blog and creates engaging content with SEO best practices for marketing thought leaders and agencies that have their hands full with clients and projects. Learn more about her process and experience at the-blogsmith.com.
The post The Ultimate WordPress Google Drive Backup Tutorial (2018) appeared first on WP Buffs.
Source: Security Feed