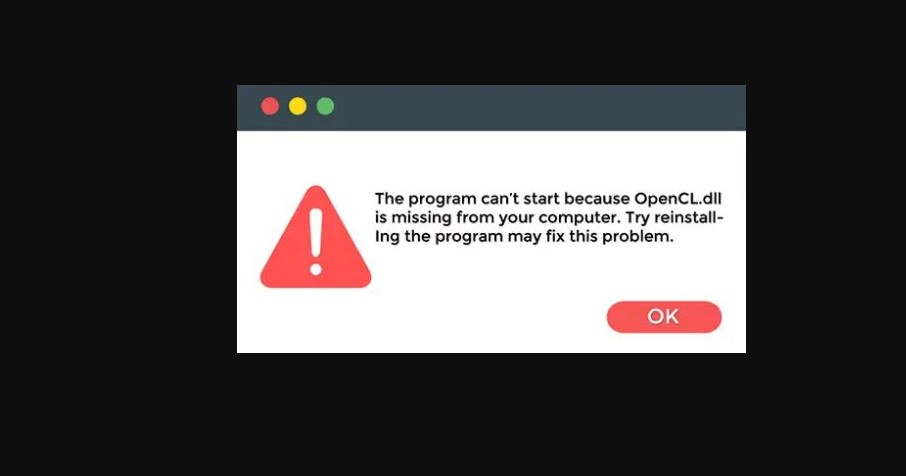Finding out an opencl.dll error, corrupt or missing can really disrupt your time working on stuff on your Windows 10 PC. If you ever experience issues regarding any corrupt files on your Windows 10 PC, you must fix it immediately. Opencl.dll is also not an exception in this case. This problem, like any other Windows system error, can occur if you do not properly inspect or manage the system updates. In addition to that, this type of error can eventually make some of the apps crash as well.
When you update your Windows operating system, some of the apps must match the new environment to work. In this case, some of the core services in the system can clash with the new operating system. The reason being the outdated drivers fails to cooperate with the new OS. Thus, it creates several problems such as corrupt drivers and the missing programs.
If you ever upgrade your old Windows operating system to the most recent one, like Windows 10, the corrupt or missing opencl.dll. may disrupt the work of the entire system. In some cases, this problem affects the NVIDIA drivers and other graphics drivers to crash. In return, the graphics card drivers will automatically overwrite the existing opencl.dll file with its own version. Eventually, the new file will corrupt the old opencl.dll file.
Corrupt or Missing Opencl.dll on Windows 10
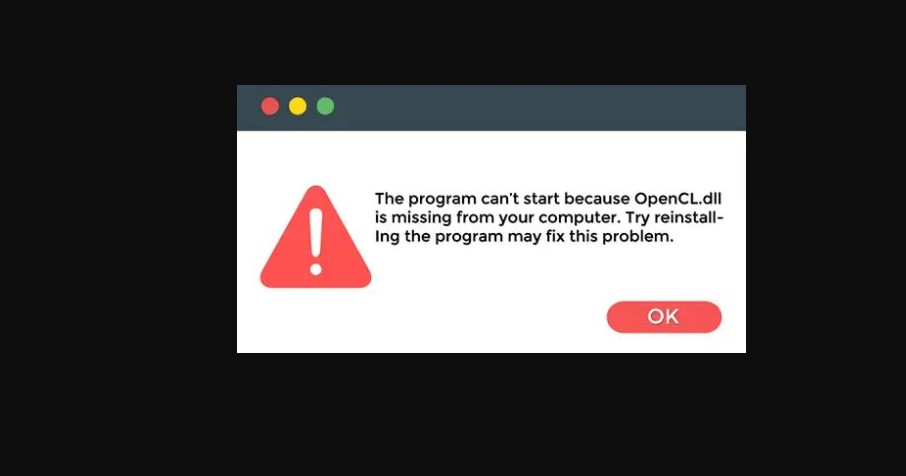
When you see a corrupt or missing opencl.dll on your Windows 10, you will experience some inconveniences along the way. Just like any unexpected errors in the system, your PC will likely suffer the shock. In return, you will see a Blue Screen of Death and abrupt stops during certain operations of a certain problematic app.
The case of corrupt or missing opencl.dll file can affect your PC performance tremendously. In an unexpected time, your Windows 10 PC will reboot without any cause or accidental restart button pressing. Due to the corrupt or missing opencl.dll, your Windows 10 PC will likely be unbalanced which cause the PC to turn off unexpectedly.
Other than the corrupt file, this type of error can also be caused by outdated drivers. As they fail to cooperate with the new OS, they will likely cause the clash in the system. Thus, it creates several problems such as corrupt drivers and the missing programs.
If you ever upgrade your old Windows operating system to the most recent one, like Windows 10, the corrupt or missing opencl.dll. may disrupt the work of the entire system. In some cases, this problem affects the NVIDIA drivers and other graphics drivers to crash. In return, the graphics card drivers will automatically overwrite the existing opencl.dll file with its own version. Eventually, the new file will corrupt the old opencl.dll file.
In order to notice the error in the system caused by the corrupt or missing opencl.dll file, you can check it by running an SFC scan. As soon as it finishes scanning, the program will give you the notification about certain corrupted files within the system. However, SFC will only be able to scan without repairing the corrupted files. In order to repair the corrupt or missing opencl.dll file, you can try to perform one of the methods we have curated below.
Methods to Fix Corrupt Opencl.dll File
With the corrupt file in the system, you will have no choice but to scan the entire system for errors first. Once you do that, you can find the culprit of the chaos. What’s left to do is to perform the methods to fix the issue. If you have located the corrupt or missing opencl.dll file, you can try to perform one of these methods below. See if one of these methods can help fix the issue for you.
Performing DISM (Deployment Image Servicing and Management)
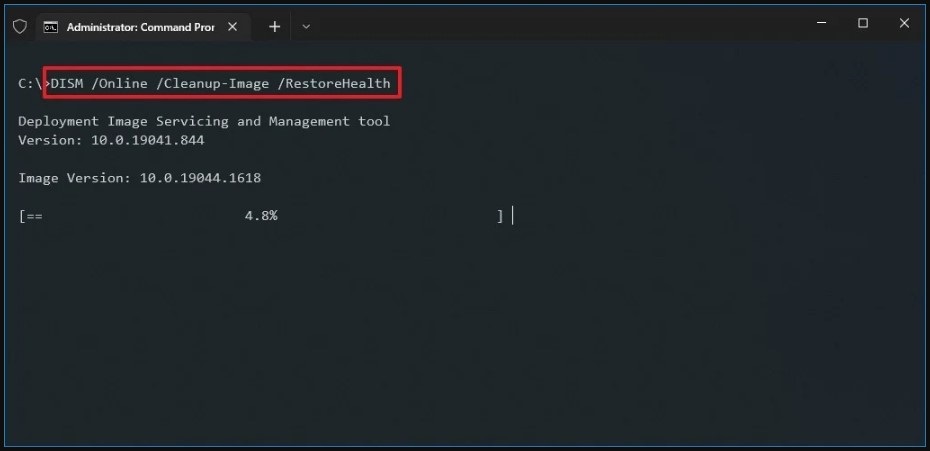
If you wish to repair the corrupt opencl.dll issue on your Windows 10 PC, then you can try to perform this method. In order to do so, you can follow the steps below.
Step 1: First, proceed to press Windows and X buttons.
Step 2: Out of the options presented, choose the option Command Prompt (Admin).
Step 3: Type these following commands on the Command Prompt window and press Enter after each one.
Dism /Online /Cleanup-Image /StartComponentCleanup Dism /Online /Cleanup-Image /RestoreHealth
Step 4: Alternatively, you can try to type these following commands below.
Dism /Image:C:offline /Cleanup-Image /RestoreHealth /Source:c:testmountwindows Dism /Online /Cleanup-Image /RestoreHealth /Source:c:testmountwindows /LimitAccess
Make sure to type the right location for the Recovery Disk.
Step 5: Instead of using the command “SFC /scannow”, you can try to run the DISM command instead. Type the following command on the Command Prompt window and press Enter.
Dism /Online /Cleanup-Image /CheckHealth
Step 6: Try to reboot your Windows PC to save the changes.
Step 7: If the issue still persists, then you can use techbench ISO to repair the corrupt opencl.dll file.
Step 8: Afterward, proceed to create a folder on the Windows 10 desktop with name mount.
Step 9: Next, you can copy the install.win file from the downloaded ISO to the mount folder.
Step 10: Then, head to Command Prompt window again and run the following command.
Dism /mount-wim /wimFile:%USERPROFILE%Desktopinstall.wim /index:1 /MountDir:%USERPROFILE%Desktopmount Dism /Online /Cleanup-Image /CheckHealth Dism /Online /Cleanup-Image /RestoreHealth /Source:%USERPROFILE%Desktopmountwindows /LimitAccess Dism /unmount-wim /Mountdir:%USERPROFILE%Desktopmount /discard
Step 11: At last, try to reboot your Windows PC again and see if the corrupt opencl.dll file can be repaired.
Using SFCFix Tool to Repair Corrupt Opencl.dll File
The most effective method to fix the corrupt opencl.dll file is to use an SFCFix tool. This program will scan your Windows 10 PC for the corrupted system files. In addition to that, it will also repair them. To perform this method, you must follow the steps below.
Step 1: If you have not had SFCFix yet, you can download it first on the official site.
Step 2: Afterward, you can press Windows and X buttons at the same time.
Step 3: Next, you can select the option Command Prompt (Admin).
Step 4: Then, you can type the command “SFC /SCANNOW” on the Command Prompt window and press Enter.
Step 5: Once the SFC scan commences, you can finally launch the SFCFix.exe.
Step 6: Wait until the repairing process finishes and see if the corrupt opencl.dll file is repaired.
Remove the Corrupt Opencl.dll System File
Step 1: Head to this location of your computer drive: C:WindowsWinSxS
Step 2: Make sure to run the SFC command first to check whether or not the opencl.dll file is corrupted or not.
Step 3: If you get inside the WinSxS folder, proceed to search for the opencl.dll file.
Step 4: Then, find the file with the value
“Wow64_microsoft-windows-r..xwddmdriver-wow64……”.
Step 5: Afterward, you can copy that file to your external drive, be it a USB or an SD card.
Step 6: Head back to the Windows 10 PC and see where the corrupt opencl.dll is located.
Step 7: Then, you can press the Windows and X buttons at the same time.
Step 8: Proceed to choose the option “Command Prompt (Admin)”.
Step 9: Then, you can type the command “takedown /f Path_And_File_Name” and press Enter. Use the path where the corrupted file is located as well as the file name on the command.
Step 10: Afterward, you can type the command “icacls Path_And_File_Name /GRANT ADMINISTRATORS:F and press Enter: Use the path where the corrupted file is located as well as the file name on the command.
Step 11: Then, you can type the command “Copy Source_File Destination” to copy the file in your external hard drive earlier to the Windows folder. Example: Copy F:opencl.dll C:WindowsWinSxSwow64_microsoft-windows-r..xwddmdriver-wow64-c_31bf3856ad364e35_10.0.14393.0_none_de9cd86dc2ec8d58opencl.dll
Step 12: Afterward, you can reboot your Windows PC to save the changes.
Step 13: At last, run the Scan health command from DISM. See if the corrupt opencl.dll is repaired or not.
Updating Graphics Card Driver
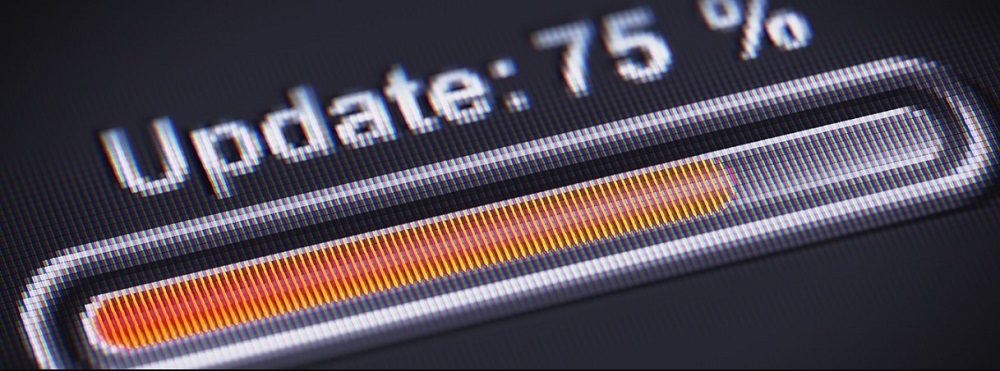
Since the opencl.dll issues are heavily related to the graphics card driver, you must try to update it to the recent version to fix the issue. You can try to inspect which graphics card driver your Windows 10 PC uses and tries to get the latest version of the driver from its manufacturer. Alternatively, you can use the best driver updater to get it all done at once.
Once you get to the official site, you must find the latest version available and see if it matches your current PC system. After you finish downloading it, you can install it. See if the corrupt opencl.dll issue has been solved or not.
Copying the Essential File
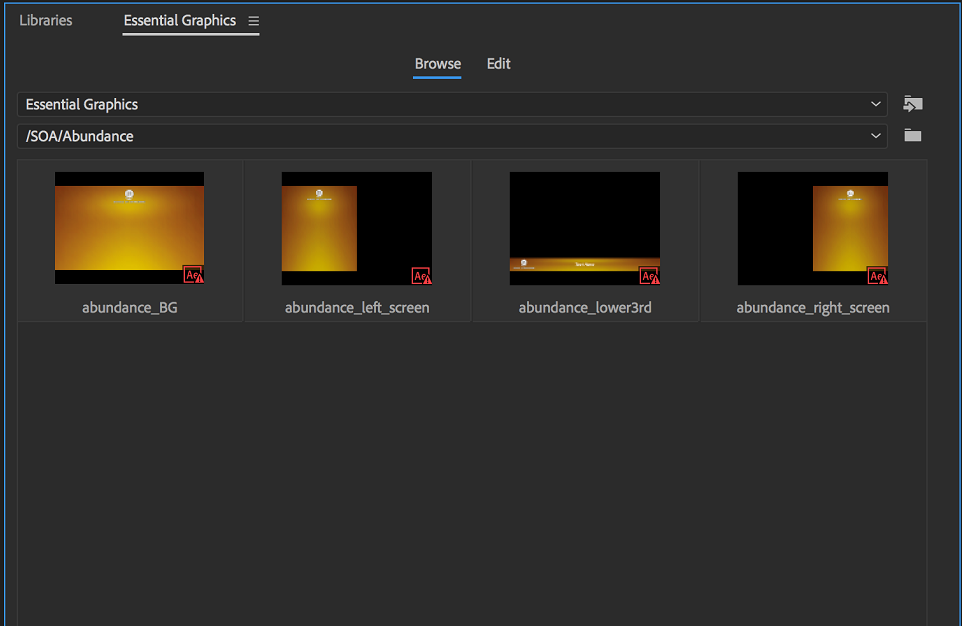
A simple method to fix the corrupt opencl.dll issue is to copy the essential file. Some of the files mostly go missing due to the system updates. You can try to perform this method by using the basic knowledge of copying files from one drive to another or one device to another.
In order to perform this method, you can copy the missing file to C:WindowsSystem32 directory. Do the same thing for a 64-bit version of. Simply copy the file to the C:WindowsSysWOW64 directory.
Try to make a backup just in case something wrong can happen after you perform this method. After you get rid of the old files, you can now register the new files. In order to do so, you can follow the steps below.
Step 1: First, you can press Windows and X buttons at the same time.
Step 2: Then, you can choose the option “Command Prompt (Admin)” or “PowerShell (Admin)”.
Step 3: Afterward, you can type “regsvr32 opencl.dll” command and press Enter.
Step 4: Once you run this command, the corrupt opencl.dll issue should be repaired at once.
Alternatively, you can find the missing files in the NVIDIA folder and copy it to the destination file. In order to perform this method, you can follow the steps below.
Step 1: Head to the destination: C:Program FilesNVIDIA CorporationOpenCL.
Step 2: Find the file “OpenCL64.dll” and right-click on it.
Step 3: Afterward, select the option “Copy” out of all the options displayed.
Step 4: Head to the C:WINDOWSSystem32 directory. There, you can paste the file.
Step 5: Make sure to change the name of the file to “OpenCL.dll”.
Get the New OpenCL Runtime Package
When you have scanned the entire system and find the corrupt opencl.dll file unrepaired, then you can try to download the new OpenCL runtime package. Get the latest OpenCL package from Intel’s official site.
Once the downloading process finishes, you can try to run the installer. After you install the package, check whether or not the corrupt opencl.dll no longer exists on your Windows 10 PC.
Disabling Graphics Card on Windows 10
Since graphics card drivers can cause the corrupt opencl.dll, you can try to disable it first. After you check whether or not the corrupt opencl.dll issue still persists, then you can enable it back.
Make sure you only temporarily disable the driver card until you get the latest driver. If you do not have the latest graphics card driver yet, then you can use the integrated graphics card. While it may not be as stable as the permanent graphics card, you can rely on it to do simple jobs.
Running DISM and SFC Scans
This is probably the most effective method to fix the corrupt opencl.dll file. In order to run DISM and SFC scans, you need to follow the steps below.
Step 1: Insert the Windows 10 ISO image.
Step 2: Open Command Prompt as Administrator.
Step 3: Afterward, you can run the following commands:
Dism /Online /Cleanup-Image /RestoreHealth /Source:esd:F:sourcesinstall.esd1WindowsWinSxSwow64_microsoft-windows-r..xwddmdriver-wow64-c_31bf3856ad364e35_10.0.10586.0_none_3dae054b56911c22 sfc /scannow
Step 4: Wait until the command finishes its job and see if the corrupt opencl.dll issue has been solved or not.
Installing the Most Recent Updates
Just like any other Windows error, the corrupt opencl.dll issue can be caused by some bugs in the system. Similarly to any issues regarding outdated or faulty drivers, you can always fix it by installing the most recent updates. With your system up to date, you can always operate your Windows 10 PC maximumly without any worries.
Surely, Windows 10 is set to install every recent update automatically. Nevertheless, a machine can also miss one thing or two if left unchecked. In order to check for the most recent updates for your Windows 10 system, you can follow the steps below.
Step 1: You can open the Windows Settings first by pressing Windows and I buttons.
Step 2: Head to the section “Update & Security”.
Step 3: Proceed to click on the “Check for updates” button.
Step 4: Shortly after, Windows will begin to search for the latest available updates.
Step 5: Once the Windows finds the latest updates, the system will automatically download them.
Step 6: Wait until the downloading process finishes.
Step 7: Make sure the system finishes installing the recent updates.
Step 8: At last, restart your Windows 10 PC and wait for the complete installation process to finish. See if the corrupt opencl.dll issue is solved.
Performing Automatic or Startup Repair
When you cannot seem to fix the opencl.dll error in many ways, then you can try to perform an automatic repair or a startup repair. In order to do so, you can follow the steps below.
Step 1: First, you have to insert a Windows 10 bootable installation disc or drive.
Step 2: Afterward, proceed to restart the Windows 10 PC.
Step 3: Then, you will be notified to press any key to continue to boot from the installation disc. Proceed to press any key to continue the booting process.
Step 4: Then, select the language you wish to use and click Next.
Step 5: Next, click on the option “Repair your computer” on the bottom-left of your computer screen.
Step 6: Out of all the options presented on the screen, click on the option “Troubleshoot”.
Step 7: Afterward, proceed to select the option “Advanced option”.
Step 8: Next, on the “Advanced options” screen, proceed to click on the option “Automatic Repair” or “Startup Repair”.
Step 9: The Windows Automatic or Startup Repairs will immediately begin the repairing process. Wait until the repairing process finishes.
Step 10: At last, restart your Windows 10 PC once more. See if the corrupt opencl.dll file on your Windows 10 PC has been fixed.
Reinstall Windows 10

Just like many other Windows errors, you can always try to install Windows operating system back. When all else fails, you can try to install the entire system back. Sure, you may find some data missing from the current drives but you can eliminate the problem once and for all. Before you try to reinstall Windows 10 OS back, then you can try to move all the important files first to an external hard drive. Alternatively, you can store or upload them in an online storage app like Google Drive or Microsoft Cloud.
Conclusion
If your Windows 10 PC experiences a corrupt or missing opencl.dll issue, then you will run into some inconveniences along the way. Just like any unexpected errors in the system, your PC will likely suffer the shock. In return, you will see a Blue Screen of Death and abrupt stops during certain operations of a certain problematic app.
The case of corrupt or missing opencl.dll file can affect your PC performance tremendously. In an unexpected time, your Windows 10 PC will reboot without any cause or accidental restart button pressing. Due to the corrupt opencl.dll, your Windows 10 PC will likely be unbalanced which cause the PC to turn off unexpectedly.
In order to fix it, you can run an SFC scan first to check whether or not the opencl.dll corrupt is indeed cause errors in the system. Afterward, you can try to run several methods we have curated above and see which one works for you.
Source: Security Feed