Getting your PC to perform at optimal levels requires you to understand your PC’s CPU and GPU processes. There are a few third-party software that you can use to tune up your Windows operating system. You need to first understand the basic processes and services that a Windows OS runs in the background. WaasMedic Agent Exe is one of those basic processes that Windows requires to run smoothly. So, what is WaasMedic Agent Exe? And, how do you fix WaasMedicAgent.exe high CPU Usage? Keep reading to find out answers for this and other related questions…..
The Windows operating system is the most preferred OS for PCs in the world. It is easy to understand why because Microsoft Inc. has dedicated its time and efforts to developing a user-friendly OS. It is easy and affordable to run a Windows OS on your PC.
However, there are complex processes that run in the background of a Windows OS. Some of these processes are essential if you want to have a smooth-running OS. WaasMedic Agent Exe is one of these processes that support the basic functions of a Windows OS.
This article provides the ultimate guideline to the WaasMedic Agent Exe program. The first thing to understand is what is WaasMedic Agent Exe? The next thing is to learn how to fix high CPU usage.
What is WaasMedic Agent Exe?
WaasMedic Agent Exeis a genuine OS program from Microsoft Inc. It is a small yet powerful OS program utility that you can find on your PC if you are running Windows 10 or 11.
This program is a crucial Windows utility tool that runs the update function on your OS. It manages the update feature on your PC, and it is responsible for checking for available updates when you are online, downloading available updates, and installing the required updates.
The WaasMedic Agent Exe program is important because it supports a primary function of your OS. Updates such as security updates and driver updates are essential if you want to prevent unauthorized access to your PC, and keep your hardware and software working in unison.
The OS program utility is supposed to work in the background without causing a disturbance. However, several Windows users have reported that the program utility is causing an inconvenience on their PC.
The common complaints include; taking up too much CPU usage on their PC, causing a lag on their OS, and causing compatibility issues on their PC.
Is WaasMedicAgent.exe a virus or malware?

Some of the issues related to the WaasMedic Agent Exe can be attributed to corrupt files, malware, spyware, or a virus. The genuine version of the Windows program utility is safe to use because it has been tested and verified by Microsoft Inc.
However, it is one of the most targeted OS program utilities by hackers because firewall properties allow it to download and install programs without your knowledge.
Below are some of the methods that you can use to verify the authenticity of the WaasMedic Agent Exe program utility on a Windows PC.
How to verify if WaasMedicAgent.exe is genuine or a virus
There are three main methods of verifying the authenticity of a system file, including WaasMedicAgent.exe. Find the details below:
Method 1: Check file location via Task Manager
WaasMedicAgent.exe is a core utility program that supports the smooth operation of your Windows OS. The OS utility program is protected because it is a grand and vulnerable file.
The program is located in the System32 folder and its file path is “C:WindowsSystem32.” The following steps will lead you to the correct file location for WaasMedicAgent.exe.
Step 1: Click and hold CTRL + ALT + DELETE keyboard keys and select the task manager option at the bottom of the smart screen’s options list. This will open your task manager console in a new window.
Step 2: Select the process tab once your task manager console appears in a new window. Scroll down the list of running background and Windows programs to locate WaasMedic Agent Exe.
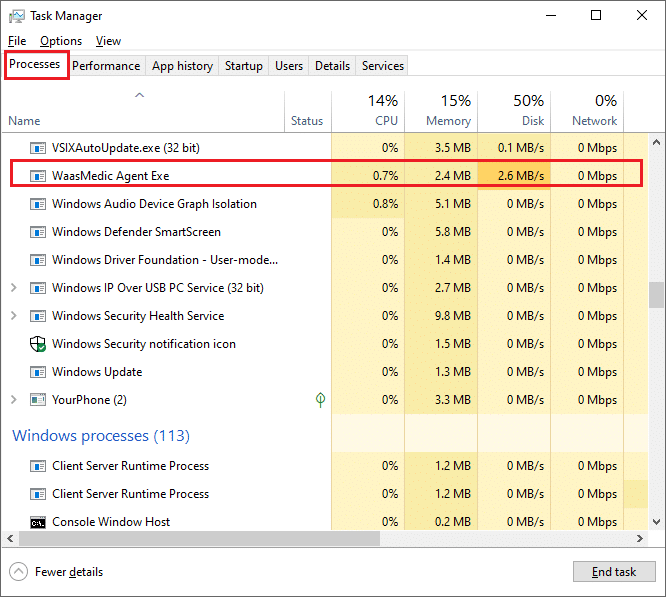
Step 3: Right-click on WaasMedic Agent Exe and select the open file location option. Check and confirm the file’s path is “C:WindowsSystem32.”
Method 2: Check digital signature via Task manager
You can verify the authenticity of the WaasMedic Agent Exe utility program by checking its digital signature. You can use the following steps to check for the program’s digital signature.
Step 1: Open your task manager console by following the above method (i.e. by clicking on CTRL + ALT + DEL, and then selecting the task manager option).
Step 2: Select the services tab and locate the ‘WaasMedicSvc’ update service program on the list of running services. Right-click on the utility program and select the go to details option. This will lead you to the corresponding ‘svchost.exe’ program utility under the details tab.
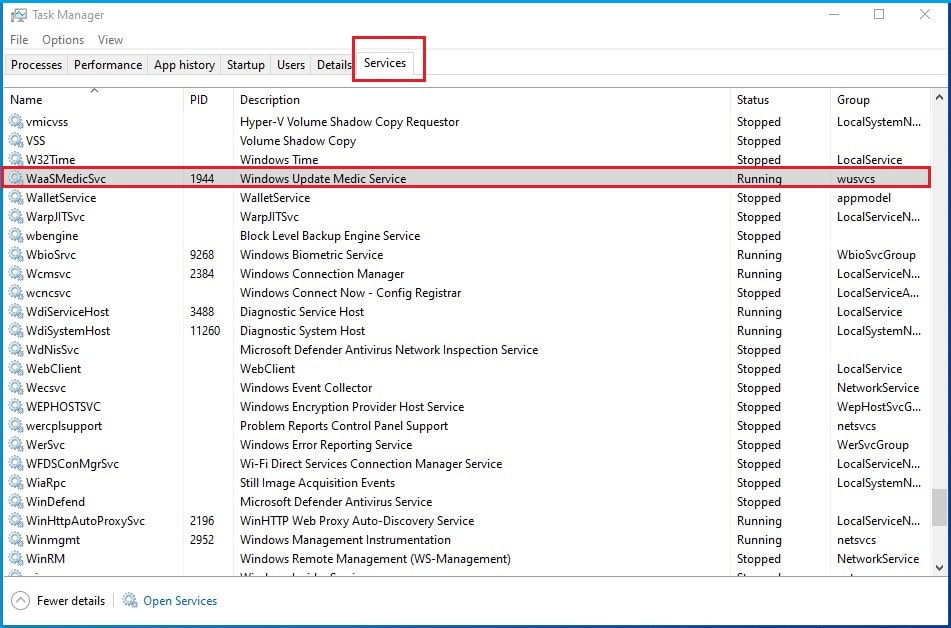
Step 3: Right-click on the corresponding service program and select the properties tab to view the program’s specifications.
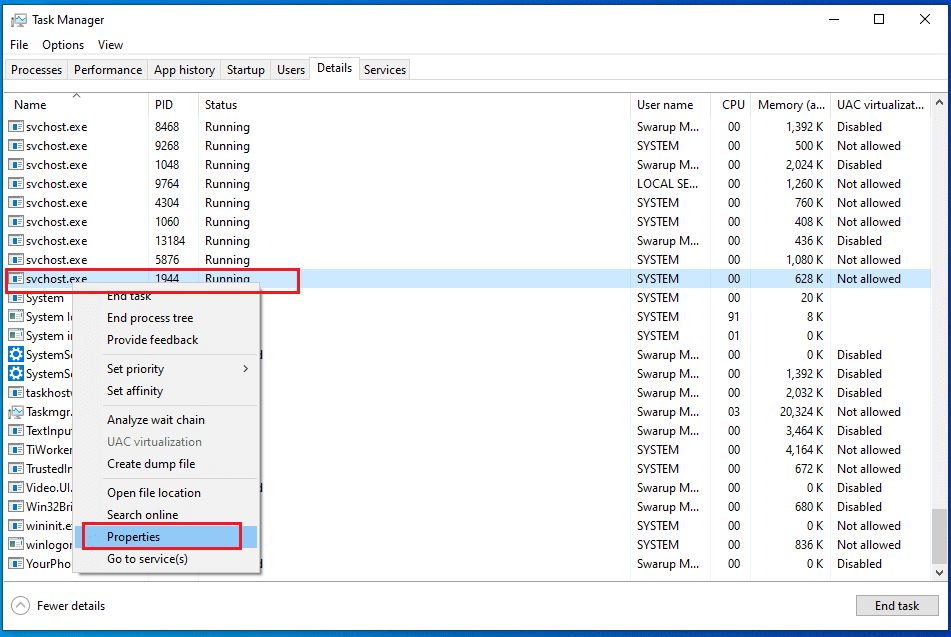
Step 4: Select the digital signature tab once the properties window opens. Confirm that the update utility program is from Microsoft Inc. and it has a verification time stamp from Microsoft servers.
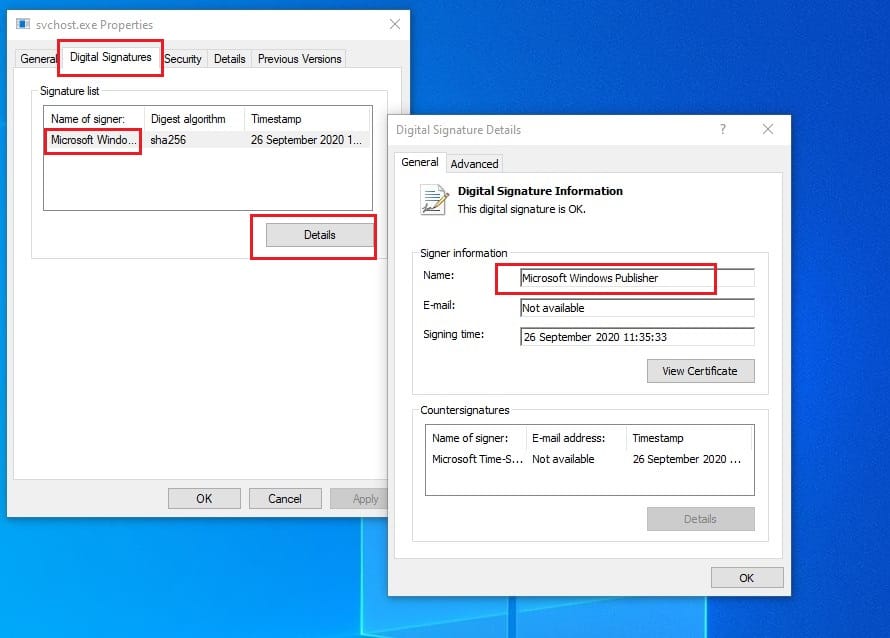
Method 3: Check Ownership via File Explorer
This method is easy and you can follow the following steps to view the program’s ownership status.
Step 1: Open your drive ‘C:’ partition where you have installed Windows OS. Click on the file explorer search button, at the top-right corner of your file explorer window.
Step 2: Type ‘WaasMedicAgent’ on the search box and hit the enter key. Wait for your search to yield results and right-click on the Windows update utility program.
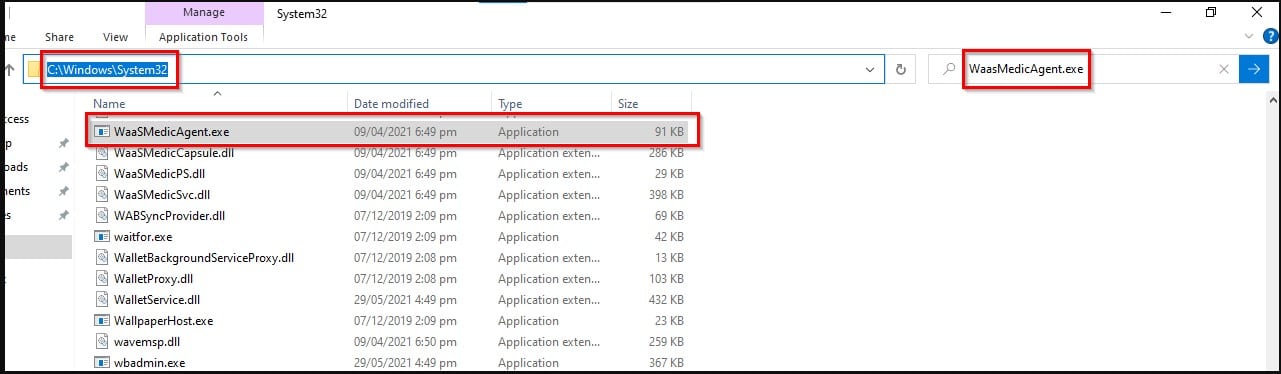
Step 3: Click on the properties option to open the properties windows. Select the detail tab and confirm the program is copyrighted by Microsoft Inc.
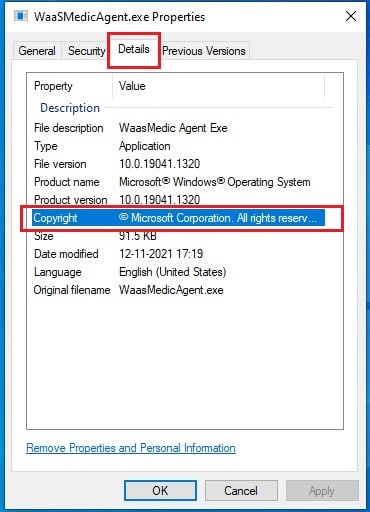
Step 4: You can then head over to the security tab and click on the advanced button. This will open a new window and you need to confirm the program’s status indicates that it is from a trusted installer.
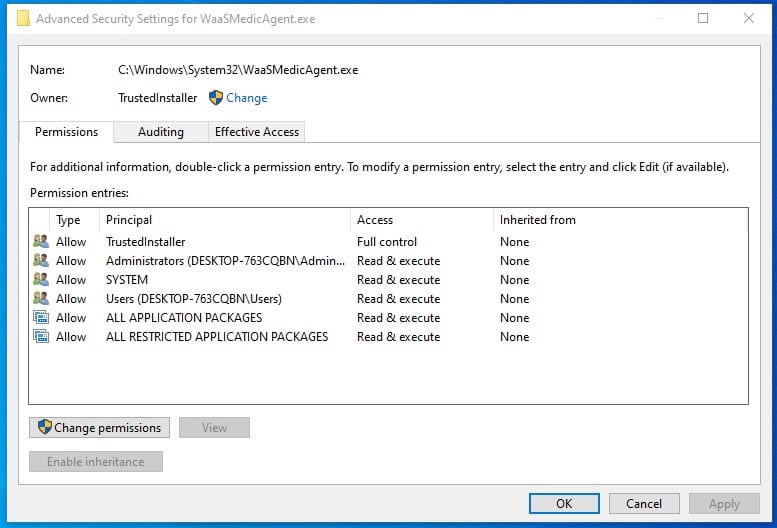
How to Fix WaasMedicAgent.exe high CPU Resource Utilization
Method 1: Using Task Scheduler
Your CPU resource utilization can be high because of WaasMedicAgent.exe. You can fix the problem by using the task scheduler to end and disable the update feature.
The steps below describe what you need to do to make this method successful.
Step 1: Click on your start button (at the bottom left) of your taskbar. Scroll through the list of programs and click on the Windows administrative tool. A new set of programs will appear and you need to locate and click on the task scheduler program.
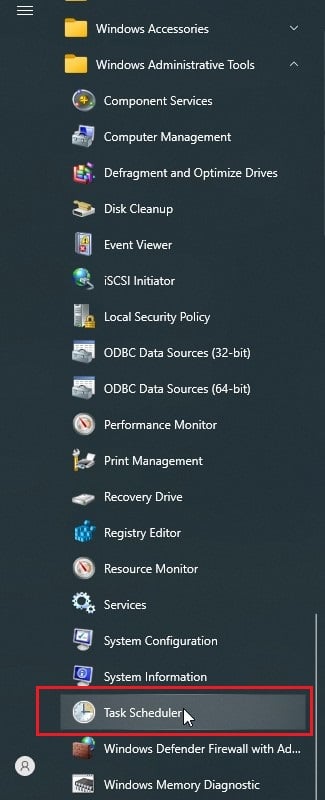
Step 2: The task scheduler will open in a new window.
Step 3: Go to the left and click on the task scheduler library to expound the folder.
Step 4: Go to the Microsoft folder and expound it.
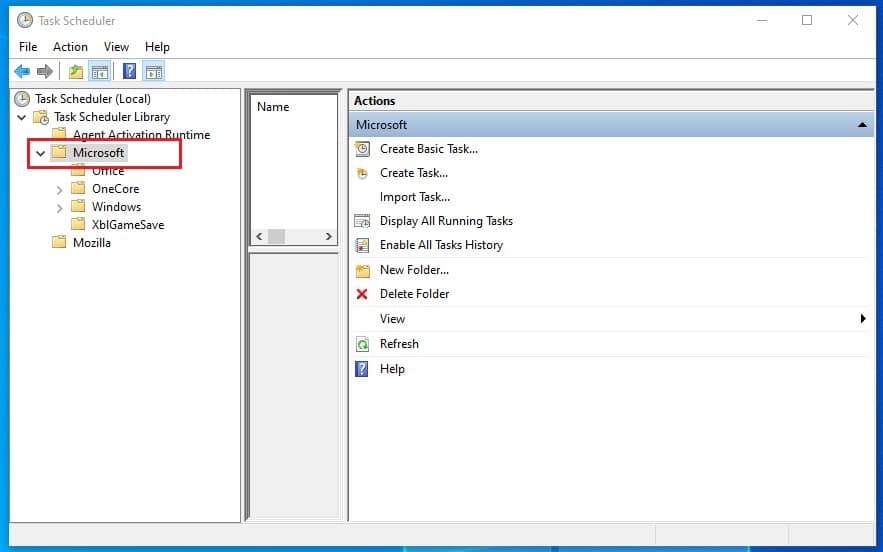
Step 5: Click on the Windows folder and then locate the Windows Update folder.
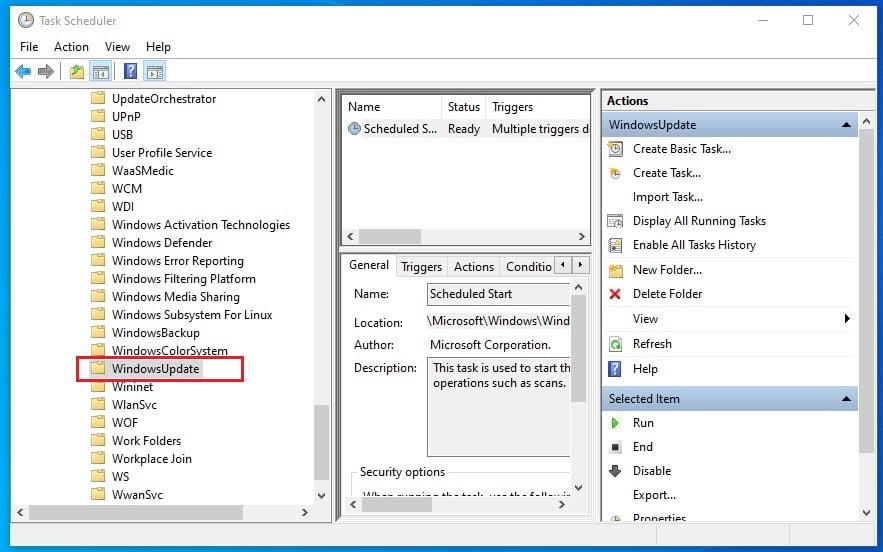
Step 6: Click on the Windows update folder and the update utility program will appear.
Step 7: Right-click on it then click on ‘end’ and then ‘disable’ to terminate the program and stop it from using too many resources.
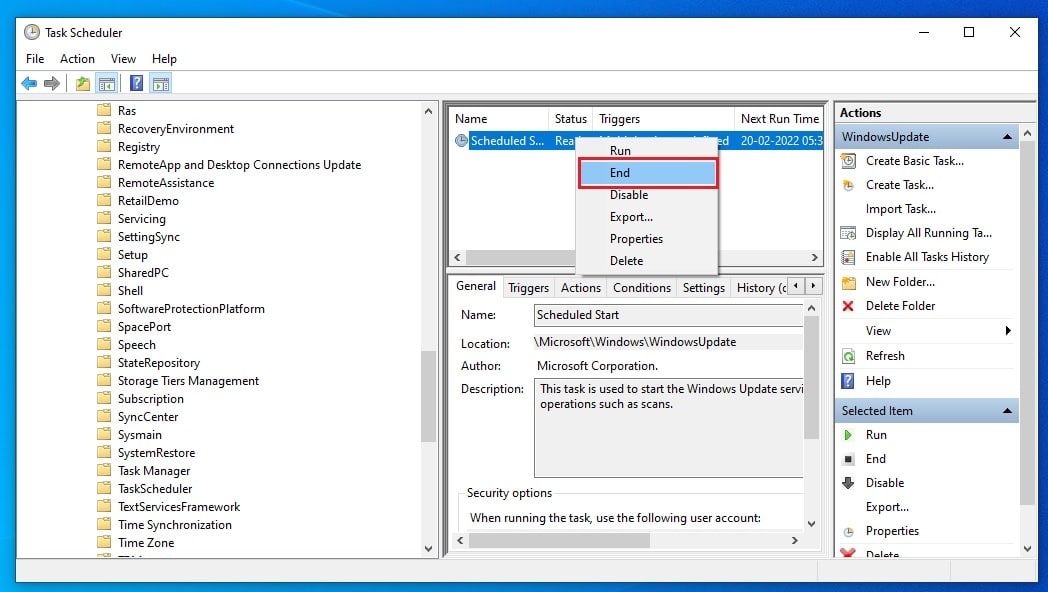
Method 2: Enable Data Execution Prevention (DEP)
Use the following steps to use the DEP method to fix the update utility program.
Step 1: Go to the search box on your taskbar and type CMD. Right-click on the CMD program and click on the run as administrator option to open a CMD terminal.
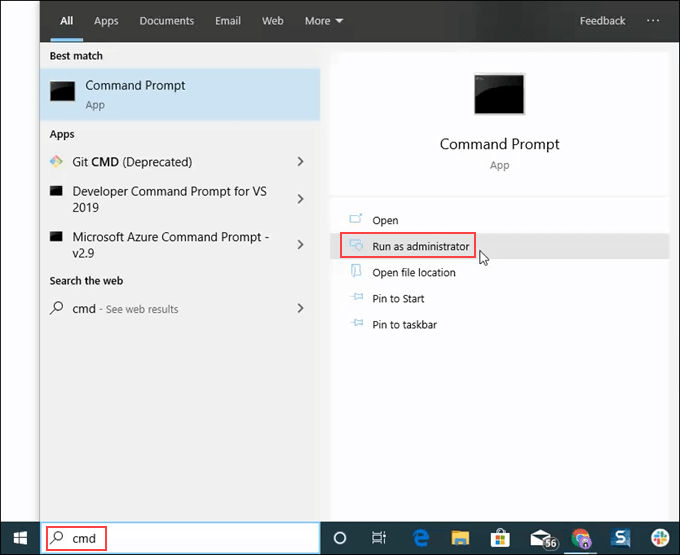
Step 2: Type “bcdedit.exe /set {current} nx AlwaysOn” in the CMD terminal and hit enter.

Step 3: Reboot your PC after the script has been executed to complete the process of turning on DEP.
Method 3: Via the Registry Editor
Step 1: Press the WINDOWS + R keys to open the Run search utility. Type ‘Regedit’ on the search box and hit enter to open the registry.
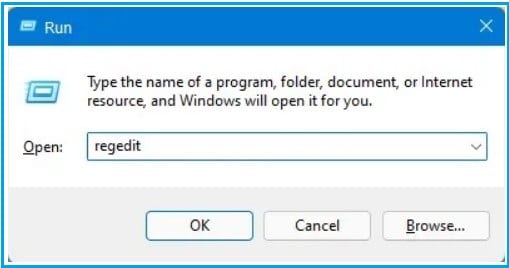
Step 2: Use the left pane and navigate to the following file path:
Step 3: Go to the results on the right pane of the registry and right-click on ‘Start’.
Step 4: Select the modify option and go to value data to modify it to 4.
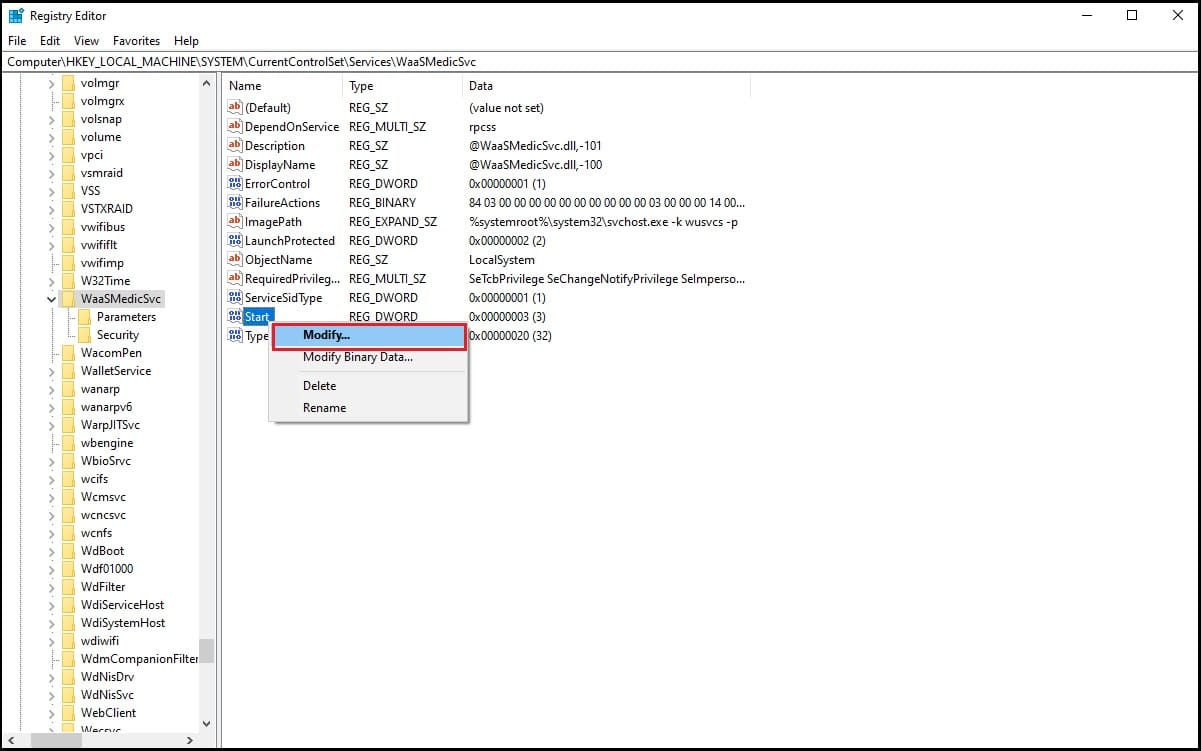
Step 5: Click on the Ok button to save your registry changes.
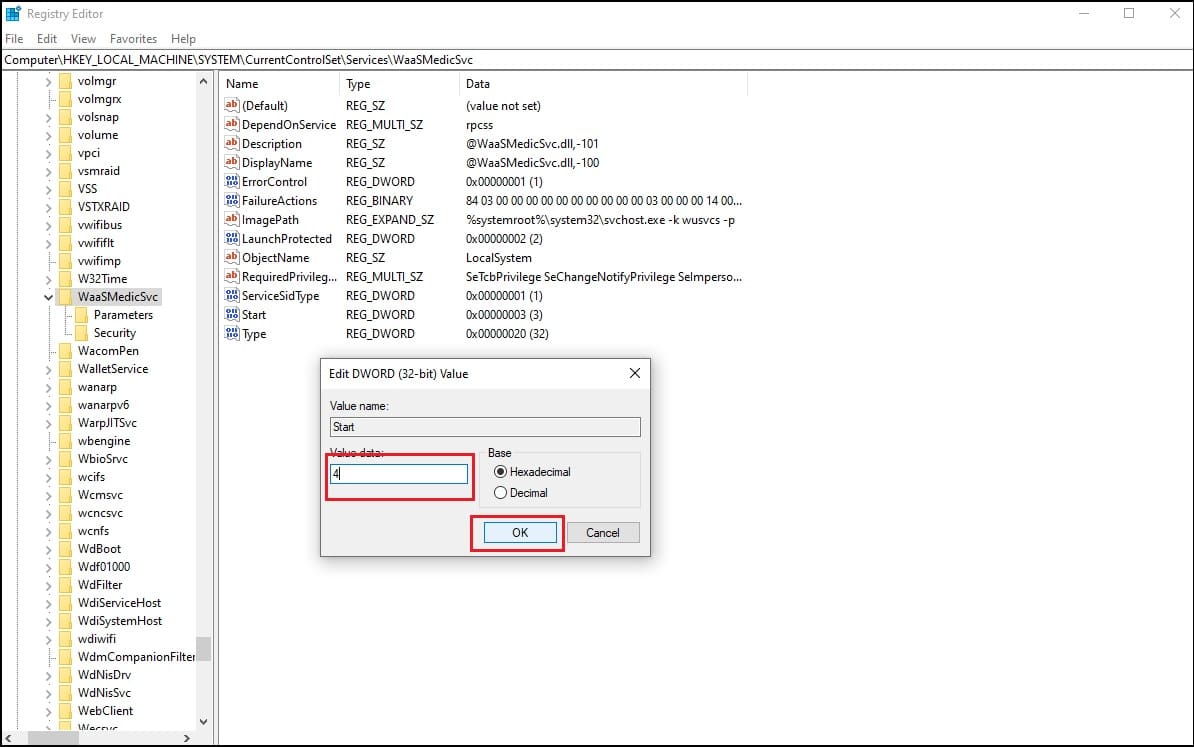
Step 6: Restart your PC to make the registry changes effective.
Method 4: using Disk drive Cleanup Tool
Step 1: Open the run search utility by pressing WINDOWS + R keys. Type ‘cleanmgr’ and hit enter to open the disk clean-up utility.
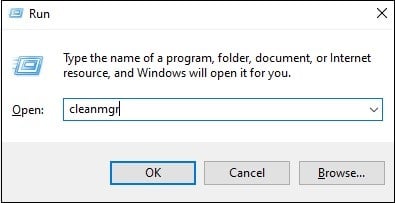
Step 2: Go to the cleanup system files option and click on it to delete redundant system files.
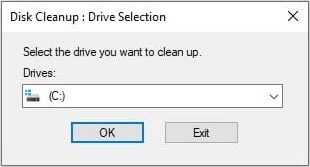
Step 3: Tick the boxes of files that you want to remove and click on ok to start cleaning your disk.
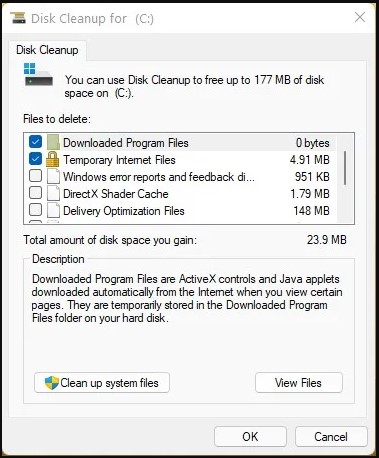
Step 4: Restart your PC after the dis cleaning to effect the changes on your OS.
Method 5: Pause windows updates temporarily
Step 1: Head over to your start button at the bottom left of your taskbar and right-click on it. Locate the settings option and click on it to open the settings window.
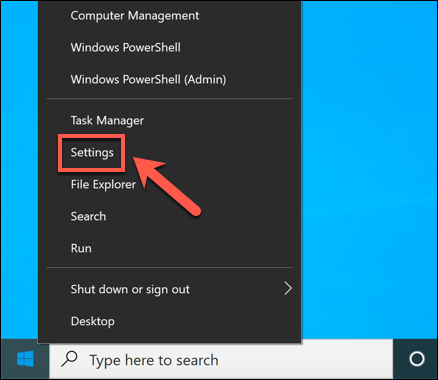
Step 2: Click on the Windows and security option at the bottom left of the settings window pane.
Step 3: Click on the advanced options button and then click on the pause update option to access the drop-down options list.
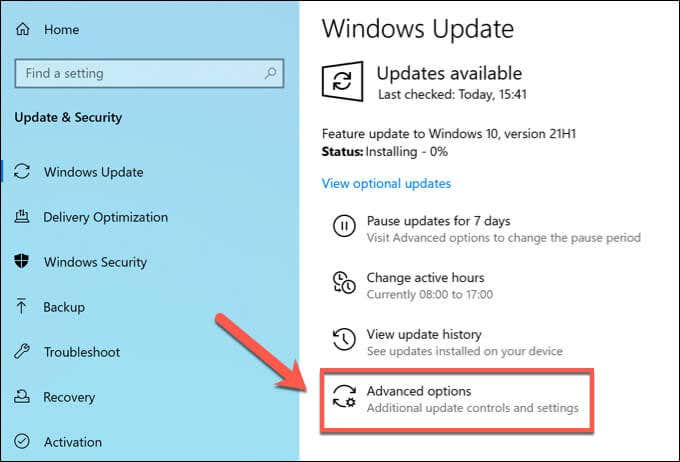
Step 4: Select the maximum number of days (35Days) to suspend your update utility program.
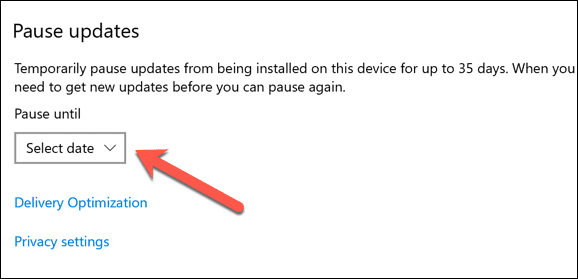
Method 6: Run System File Checker (SFC)
Step 1: You can use the method by going to the search box at the bottom left of your taskbar and typing CMD. Right-click on the CMD and open it with administrator privileges.
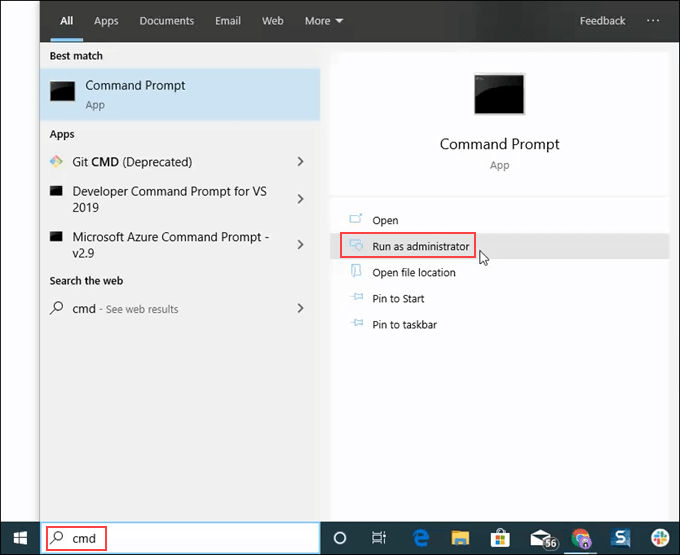
Step 2: Type ‘sfc /scannow’ on the CMD terminal and hit enter to scan and repair the WaasMedicAgent.exe utility program.
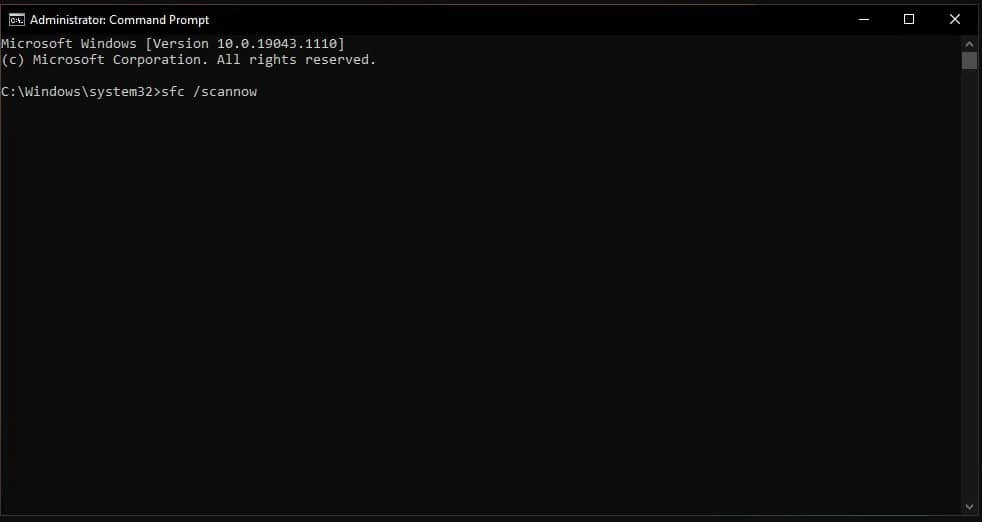
Method 7: Run DISM to repair corrupt Windows update system files
Step 1: Open your CMD terminal with administrator privileges to fix your update utility using this method.
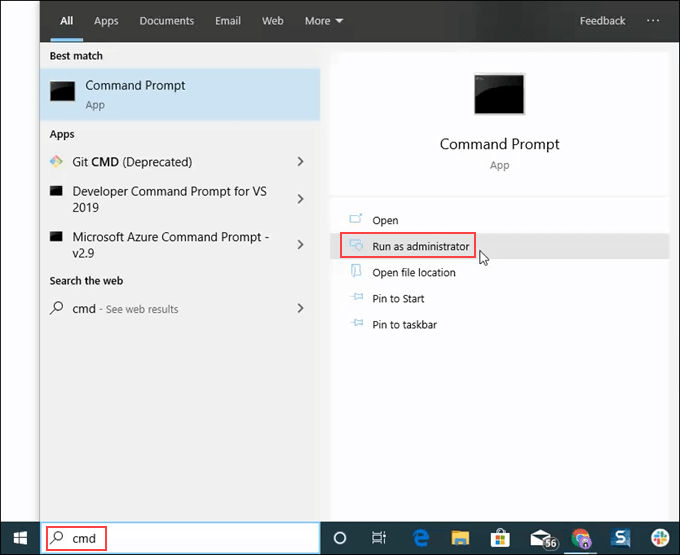
Step 2: Type “DISM.exe /Online /Cleanup-image /Restorehealth” and hit enter to start the repair process. Wait for the script to execute and then close the CMD terminal and restart your PC.
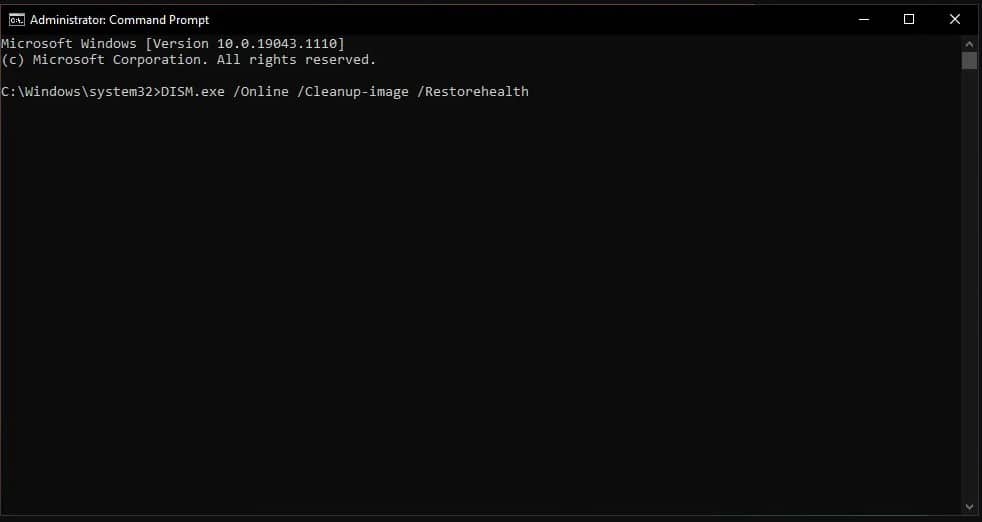
Can I kill the WaasMedic Agent Exe?
You can kill the WaasMedicAgent.exe utility program if it is taking up too many resources, or causing errors due to compatibility issues.
It is recommended that you leave the utility program running if it does not interfere with your OS. It helps keep your PC protected with the latest security patches from Microsoft Inc.
How to Disable WaasmedicAgent.exe
Follow the steps below to disable WaasMedicAgent.exe from your OS.
Step 1: Open your Run search utility by pressing WINDOWS + R keys simultaneously. Type ‘Msconfig’ and hit enter to open the system configuration console.
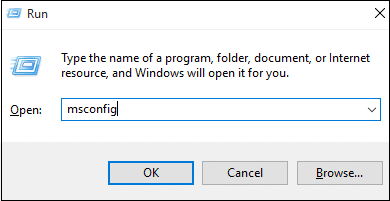
Step 2: Select the services tab once the system configuration console opens.
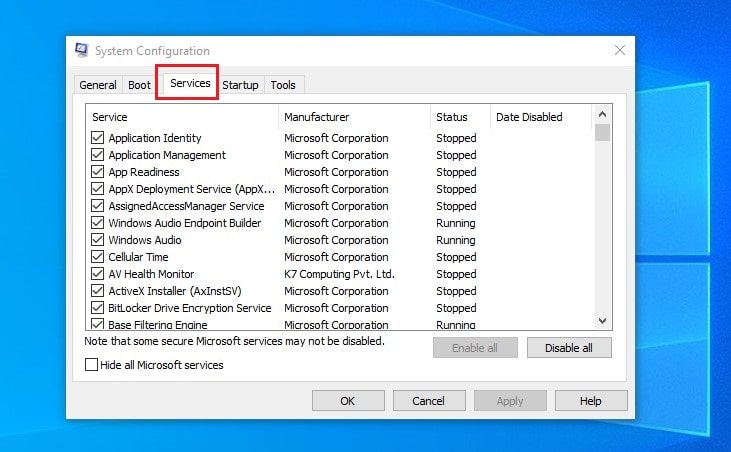
Step 3: Scroll and locate Windows Update and Windows Update Medic Service.
Step 4: Un-check the ticks on each of the utility programs to disable the updates. The utility services will remain disabled even after you restart your PC.
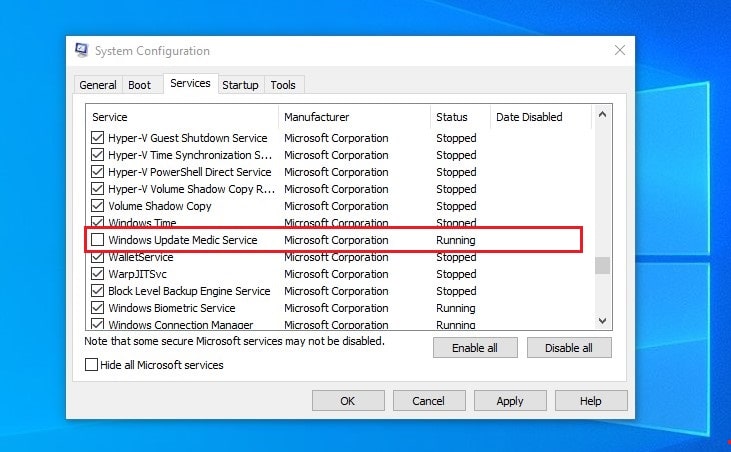
FAQs
Q. What is WaasMedicAgent.exe?
This is an essential Windows utility program that helps your computer to search the web for available system updates. The program also helps your OS download and install the latest security patches from Microsoft Inc.
Q. Is WaasMedicAgent.exe a virus?
The WaasMedicAgent.exe is not a virus because it comes preloaded on Windows 10 or 11. It is a genuine operating system program that you can find inside the System32 folder. The OS utility program can be corrupted thus causing your OS to be unstable.
Q. How do I fix WaasMedicAgent.exe high CPU usage in Windows 10?
The easiest way to fix high CPU usage is by pausing your Windows Update feature in settings. This can fix the problem temporarily without causing structural damage to your OS. You could use Windows system configuration to disable WaasMedicAgent.exe permanently.
Source: Security Feed

